
Vsebina
Dodajanje besedila fotografijam je odličen način, da jih izboljšate in se zabavate z njimi. Googlova Picasa 3 je enostaven za uporabo, a prefinjen program za urejanje slik, ki ga lahko brezplačno prenesete. Uporabite ga lahko za urejanje, ustvarjanje in skupno rabo slik. Besedilno orodje te različice je enostavno za uporabo in daje zadovoljive rezultate.
Navodila
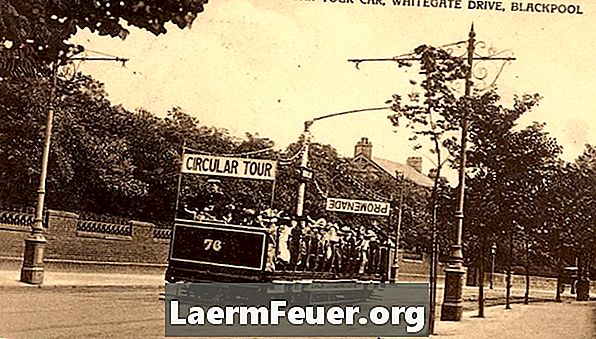
-
Obiščite picasa.google.com. Oglejte si video vadnico v Picasi 3, če želite izvedeti več o njenih funkcijah, nato pa prenesite program.
-
Če želite namestiti Picaso 3, sledite navodilom na zaslonu in dovolite, da katalogizira vse datoteke s fotografijami, ki so v računalniku. Kraj, kjer so shranjeni, se ne bo spremenil; sistem za indeksiranje bo preprosto vzpostavljen tako, da bodo fotografije zlahka najdene. Ko so datoteke organizirane v programu, jih bo veliko lažje ogledati. Prikaz datotek lahko razvrstite po imenu, datumu ali nedavnih spremembah.
-
Izberite sliko, na katero želite dodati besedilo, in jo dvokliknite. Upoštevajte, da se bo po izbiri na desni strani zaslona pojavila orodna vrstica.
-
Izberite orodje za besedilo. Izberite pisavo, ki jo želite uporabiti, in izberite velikost, na primer 36. Po vnosu besedila lahko prilagodite velikost pisave, da bo ustrezala sliki.
-
Vnesite želeno besedilo. Prilagodite barve pisave z orodji na zaslonu za urejanje. Upoštevajte, da je možno postaviti eno barvo za obris črke in drugo za njeno notranjost.
-
Če želite, lahko s kapalko izberete barvo slike, ki jo želite uporabiti v besedilu. Pojavi se, ko držite kazalko nad barvnim krogom. Vzemite kapalko, kliknite krog in nato želeno barvo na sliki. Upoštevajte, da se je barva kroga spremenila v barvo kapalke, spremenjena pa je tudi barva v polju z besedilom.
-
Opazite, kako se barve besedila spreminjajo, ko premikate kazalec nad barvno paleto. Intenzivnost konture se lahko prilagodi z drsnikom.
-
Besedilo postavite tako, da postavite kot ali ga pustite navpično. To naredite tako, da z miško premaknete ročico nad krog, ki je na sredini polja z besedilom.
-
Shranite urejeno fotografijo z možnostjo »Shrani kot« in jo preimenujte. Nato bo shranjena z priloženim besedilom in original bo shranjen.
Kako
- Shranite fotografije po urejanju. Včasih besedilo ne bo vidno, dokler ne uporabite ukaza »Shrani kot«.