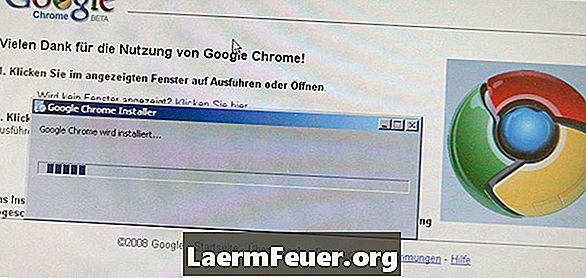
Vsebina
Sporočilo o napaki »Oh, ne!« brskalnika Google Chrome kaže, da je spletna stran prenehala delovati. S klikom na gumb »Osveži« ali navigacijo na drugo spletno stran to napako pogosto popravi, če pa napaka »Ah, ne!«. se prikaže na vsaki spletni strani, Google Chrome ima morda bolj zapletene težave. To težavo odpravite tako, da enega za drugim izklopite razširitve za Chrome, začasno izklopite protivirusno programsko opremo, preglejte sistem in če se napaka ponovi, znova zgradite uporabniški profil za Chrome.
Navodila
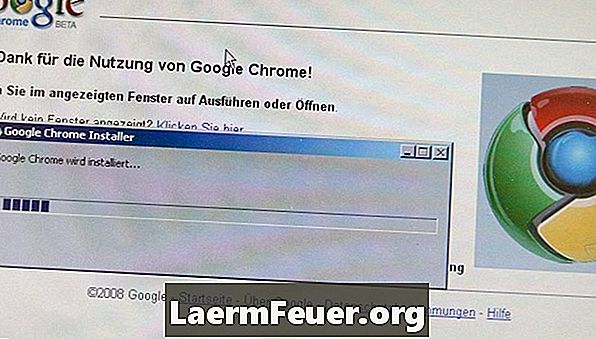
-
Onemogoči razširitve za Chrome. Napaka v razširitvi lahko povzroči, da Chrome prikaže sporočilo »Oh, ne!«. Kliknite ikono ključa v zgornjem desnem kotu okna Chrome, premaknite kazalec na »Orodja« in v meniju, ki se odpre, kliknite »Razširitve«. Pod vsakim pripono kliknite gumb »Onemogoči« in zaprite okno »Razširitve«. Poskusite odpreti spletno stran, če je napaka "Ah, ne!" se ne prikaže, povzroča težavo ena od razširitev. Ponovno aktivirajte razširitve eno za drugo in odprite spletno stran, ko dovolite vsako razširitev; ko najdete pripono, ki povzroča napako, kliknite gumb »Odstrani«.
-
Začasno izklopite protivirusni program in požarni zid. Nekateri programi za zaščito pred zlonamerno programsko opremo lahko povzročijo konflikte z brskalnikom Google Chrome, kar povzroča sporočilo "Oh, ne!" Ko poskusite naložiti spletno stran, se prikaže sporočilo o napaki. Če onemogočite protivirusni program ali požarni zid, da odpravite težavo, odstranite program in namestite drugo protivirusno programsko opremo.
-
Preglejte računalnik pred zlonamerno programsko opremo. Virusi in druga zlonamerna programska oprema lahko ovirajo dostop Chrome do interneta. Prenesite in namestite zlonamerni program, kot je AVG Free, Microsoft Security Essentials ali ESET NOD32, nato pa zaženite celotno skeniranje sistema.
-
Ustvarite nov profil uporabnika. Če ne deluje nobena druga rešitev, je morda vaš uporabniški profil za Chrome poškodovan. Zaprite Chrome, nato odprite meni »Start« in kliknite »Računalnik«. V naslovno vrstico vnesite "% localappdata%", brez narekovajev, in pritisnite "Enter". Odprite mapo »Google«, nato dvokliknite »Chrome« in »uporabniški podatki«. Z desno tipko miške kliknite mapo »Varnostno kopiranje« in v meniju z možnostmi izberite »Preimenuj«. Vnesite »Privzeta varnostna kopija« in pritisnite »Enter«, nato ponovno zaženite Chrome, da ustvarite nov uporabniški profil.
Obvestilo
- Ustvarjanje novega uporabniškega profila za Chrome odstrani vse vaše priljubljene strani in druge nastavitve po meri.