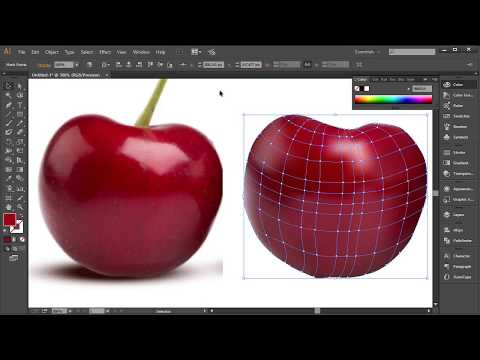
Vsebina
- Uporaba ukaza Razveljavi
- Korak 1
- 2. korak
- 3. korak
- 4. korak
- 5. korak
- Shranite dve različici datoteke
- Korak 1
- 2. korak
- 3. korak
- Skrij besedilno plast
- Korak 1
- 2. korak
- 3. korak
- 4. korak
- 5. korak

Pretvorba besedila v krivulje v programu Corel Draw je koristna, če datoteko pošiljate v tiskalnik ali sodelavcu, ki morda v svojem sistemu nima nameščenih vseh pisav, ki ste jih uporabili. Vendar je to lahko tudi velika neprijetnost, če besedilo pretvorite in nato opazite nekaj nepravilnega. Ko besedilo pretvorite v krivulje (včasih imenovane tudi orise), tega ni več mogoče neposredno urejati. Morda je najbolj razdražljiv vidik pretvorbe predmeta v orise ta, da poleg hitre uporabe ukaza Razveljavi predmeta, v tem primeru besedila, ni mogoče obnoviti v prvotno stanje. Obstaja pa nekaj trikov, da se izognete temu glavobolu.
Uporaba ukaza Razveljavi
Korak 1
Če ste nedavno pretvorili besedilo v orise, boste morda lahko razveljavili več zadnjih dejanj, tako da večkrat kliknete »Uredi> Razveljavi« (ali z bližnjično tipko Ctrl Z). Vendar vam Corel Draw privzeto omogoča razveljavitev samo zadnjih 20 dejanj. Da bi se izognili tej omejitvi v prihodnosti, lahko spremenite število dejanj, ki jih lahko razveljavite.
2. korak
Pojdite na "Orodja> Možnosti".
3. korak
Kliknite zavihek "Splošno".
4. korak
Vnesite, koliko krat želite razveljaviti, in kliknite V redu.
5. korak
Znova zaženite Corel Draw, da bodo spremembe začele veljati.
Shranite dve različici datoteke
Korak 1
Izberite besedilo, ki ga potrebujete, in pojdite na »Organize> Pretvori v krivulje« (ali uporabite bližnjico na tipkovnici Ctrl Q).
2. korak
Pojdite na "Shrani kot" in na koncu imena dokumenta novo datoteko naslovite "krivulje" ali "obrisi".
3. korak
Uporabite "ukrivljeno" različico dokumenta za pošiljanje v tiskalnik ali za dostop do drugih računalnikov, prvotno datoteko z besedilom ohranite nedotaknjeno, če jo boste pozneje morali urediti.
Skrij besedilno plast
Korak 1
Izberite in kopirajte besedilo.
2. korak
Ustvarite nov sloj in vanj prilepite besedilo.
3. korak
Kliknite na oko poleg plasti s kopiranim besedilom v paleti "Plasti". Tako bo sloj neviden.
4. korak
Izberite izvirno in še vedno vidno besedilo in pojdite na »Organiziraj> Pretvori v krivulje« (Ctrl Q), če želite besedilo pretvoriti v orise.
5. korak
Shranite datoteko. Če boste morali besedilo urediti pozneje, lahko za pretvorbo uporabite pretvorjeni znak v skriti plasti.