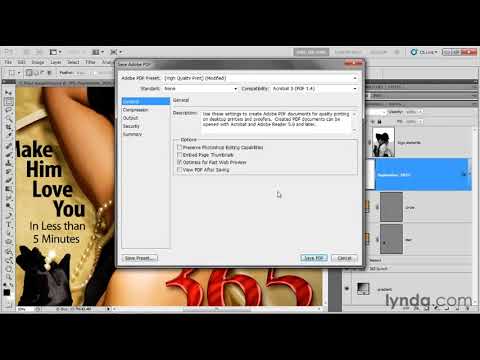
Vsebina

Uporaba Photoshopa za izdelavo kataloga bo trajala nekaj časa in zahteva potrpljenje, vendar bo ustvaril čudovit dokument, ki bo predstavljal vaše izdelke ali storitve. Photoshop z zmogljivimi orodji za urejanje omogoča oblikovalcu, da ustvari profesionalno oblikovalsko datoteko, ki jo lahko v končni fazi izdelave celo izvozite v PDF. Vsako stran morate ustvariti posebej in jo z Adobe Acrobat Professional združiti v dokument PDF, da boste katalog predstavili v celoviti knjigi - zagotovite, da imate dostop do tega programa, preden sestavite katalog s programom Photoshop.
Korak 1
Odprite novo datoteko v Photoshopu in nastavite dimenzije velikosti. Pojdite na »Datoteka«> »Novo« in nastavite 22 krat 28 cm, če ima vaš katalog standardno velikost pisave, takoj ko se prikaže pogovorno okno. Vnesite ločljivost tiskanja 300 DPI, da zagotovite najboljšo možno kakovost tiskanja.
2. korak
Pojdite na "Slika"> "Način"> "RGB", da določite barvne dimenzije kataloga. Če uporabljate profesionalni tiskalnik, se pred začetkom dokumenta obrnite na proizvajalca, da potrdite svoj barvni prostor. Nekateri tiskalniki berejo samo štiribarvni dokument, v tem primeru boste morali namesto "RGB" uporabiti nastavitev "CMYK" - RGB se nanaša na rdečo, zeleno in modro barvo, CMYK, cyan, magenta, rumena črna je.
3. korak
Odprite okno "Plasti" in ustvarite novo plast. Pojdite v meni "Window"> "Layer" in okno vašega sloja se bo pojavilo poleg vašega delovnega prostora. Za vsak element, dodan na stran, bo ustvarjen nov sloj in če želite delati s tem grafičnim elementom, morate označiti ustrezno plast, da aktivirate vsebino v Photoshopu.
4. korak
Uporabite orodje Text in začnite dodajati besedilo v dokument. V oknu Znak si oglejte različne možnosti, kot so velikost, pisava, barva in razmik.
5. korak
Slike dodajte v svoj katalog tako, da v Photoshopu odprete ustrezno sliko, z orodjem za izbiro in povlečete sliko na svojo stran kataloga. Slika bo v dokument pripeljana v izvirni velikosti in na ločeni plasti. Preden ga uvrstite v katalog, ga spremenite ali pojdite na "Uredi"> "Brezplačna preobrazba", da prilagodite velikost slike. Med spreminjanjem velikosti slike držite tipko "Shift", da ohranite ustrezne dimenzije in preprečite popačenja.
6. korak
Ko je stran pravilno nastavljena, shranite datoteko kot PSD (PhotoShop Document), ki bo služila kot glavna datoteka, ki jo lahko kadar koli uredite. Hranite ga na ločenem mestu, da v naslednjem koraku ne poškodujete izvirne datoteke.
7. korak
Stisnite plasti na svoji strani, da zmanjšate velikost dokumenta. Večplastni PSD, ki vsebuje grafiko, slike in besedilo z velikostjo dokumenta DPI, je zelo velik dokument in ga ne bo mogoče enostavno odpreti.Pojdite na »Slika>« Poravnaj sliko in izberite V redu, ko se pogovorno okno vpraša, ali je to pravilen korak. Stiskanje slike bo združilo vse plasti in vam preprečilo urejanje obstoječe vsebine, zato ste v prejšnjem koraku ustvarili glavno datoteko.
8. korak
Stisnjeno datoteko izvozite v obliki PDF na ustrezno mesto v računalniku. S to metodo morate ustvariti vsako stran posebej in jih zato organizirati in označiti v pravilnem vrstnem redu.
9. korak
Odprite PDF v programu Adobe Acrobat Professional, če želite PDF-je združiti v en dokument, takoj ko bodo vse strani v vašem katalogu dokončane. Preprosto odprite prvo stran, pojdite na »Združi več datotek« in izberite vse strani, ko se prikaže pogovorno okno. Izberite "Shrani" in sledite pogovornim oknom, da boste ustrezali velikosti kataloga in specifikacijam lokacije.