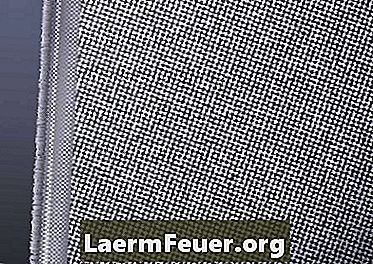
Vsebina
Digitalni fotoaparati in aplikacije za urejanje fotografij so revolucionirali ne samo način, kako ljudje fotografirajo, ampak tudi, kako jih uporabljajo. Več kot le obrezovanje fotografij in popravljanje pomanjkljivosti lahko uporabite ta orodja, da jih spremenite. Na primer, če želite ustvariti sliko, v kateri se boste umestili v kraj, ki ga niste nikoli obiskali, lahko uporabite Chroma Key iz brezplačne aplikacije Gimp.
Navodila
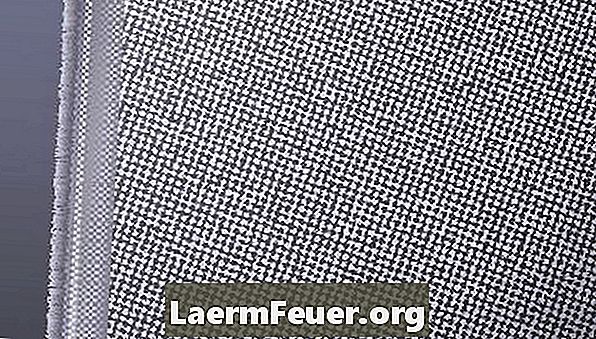
-
Posnemite fotografijo, ki stoji na modrem ali zelenem ozadju, kot je poslikana stena ali list. Ne uporabljajte ničesar, kar je enake barve kot ozadje. Prenesite to fotografijo v računalnik.
-
Naložite aplikacijo GIMP. V meniju izberite »Datoteka« in izberite »Odpri«. Poiščite in odprite fotografijo, ki ste jo naložili.
-
V meniju izberite "Layer", kliknite "Transparency" in izberite možnost "Add Alpha Channel".
-
Pojdite na orodno vrstico in izberite »Izberi po barvi«. Kliknite ozadje na sliki in kliknite »Izbriši«.
-
V meniju izberite »Datoteka« in izberite »Shrani kot«. podajte datoteko ime in kliknite »Shrani«.
-
Odprite sliko v GIMP, ki jo želite postaviti. Izberite »Datoteka« in »Odpri kot plasti«. Pomaknite se in odprite sliko, ki ste jo shranili v 5. koraku. Uporabite orodja »Premakni« in »Razmerje«, da se postavite v ozadje. Shranite svoje delo.