
Vsebina
- Uvod
- Odprite namizje v sistemu Windows 8
- Poiščite aplikacijo v sistemu Windows 8
- Zaprite aplikacijo v sistemu Windows 8
- Pojdite na "Nadzorna plošča v sistemu Windows 8"
- Istočasno zaženite dve aplikaciji v sistemu Windows 8
- Zaustavitev sistema Windows 8
- Odprite zaslon »Start« v sistemu Windows 8
- Prijavite se v Windows 8 z grafičnim geslom
- Razporedite bloke aplikacij iz zaslona »Start« v sistemu Windows 8
- Združite bloke z zaslona "Start" v sistemu Windows 8
- Spremenite velikost bloka na zaslonu »Start« v sistemu Windows 8
- Poimenujte skupino blokov na zaslonu Windows 8 »Začetek«
- Kakšna je razlika med Windows RT in Windows 8 Pro?
- Poiščite aplikacijo, ki ni na zaslonu »Start« sistema Windows 8
Uvod
Za razliko od večine prejšnjih različic ima Windows 8 popolnoma prenovljen vmesnik, ki uporabnike prisili, da ponovno naučijo tudi najpreprostejše in najpogostejše naloge. Vendar ne skrbite, nove funkcije s to zbirko boste razumeli z največjimi 14 spremembami sistema Windows 8.
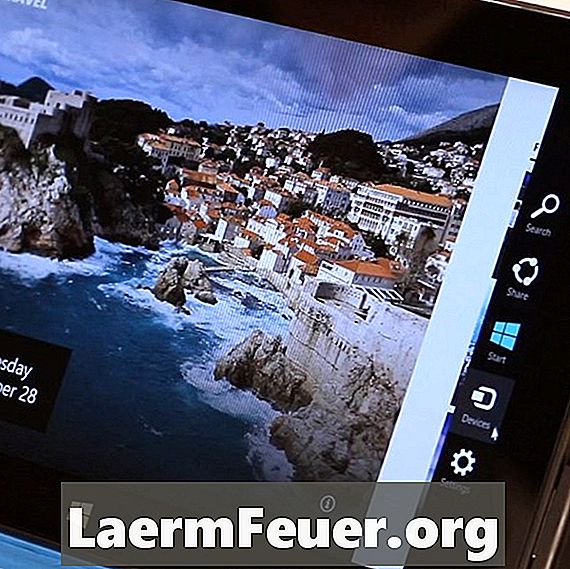
Odprite namizje v sistemu Windows 8
Dostop do tradicionalnega namizja v operacijskem sistemu Windows 8 je mogoč, vendar tega ne stori prek gumba »Start«, saj ne obstaja več. V tem videoposnetku vam je eHowov tehnološki urejevalnik Dave Johnson pokazal več načinov, kako priti do namizja. Najhitrejši način je, da pritisnete tipko "Start" na tipkovnici, da odprete zaslon "Start" in se dotaknete ali kliknete na blok "Delovni prostor".
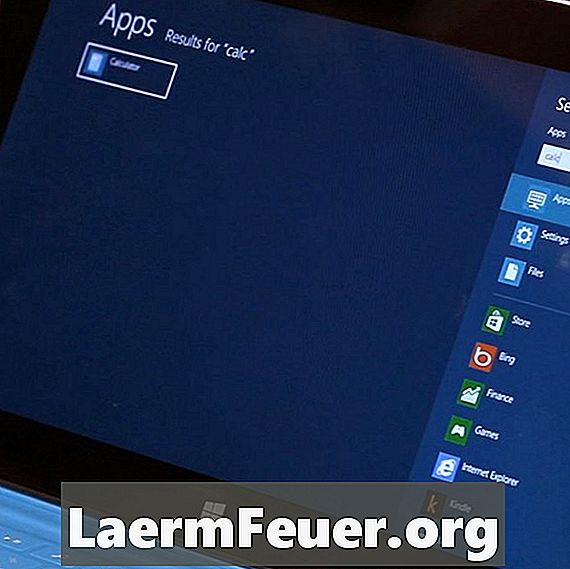
Poiščite aplikacijo v sistemu Windows 8
V operacijskem sistemu Windows 8 morate hitro odpreti aplikacijo? Meni »Začni« je bil odstranjen, tako kot iskalno polje, ampak na zaslonu »Začetek« vnesite, kar iščete - oglejte si videoposnetek Daveja, v katerem je opisano, kako dobiti želeno aplikacijo (in nekatere druge trike) v tem kratkem videoposnetku.

Zaprite aplikacijo v sistemu Windows 8
"Moderne" aplikacije v sistemu Windows 8 nimajo gumba za zapiranje v naslovni vrstici. Vendar jih lahko zaprete tako, da povlečete celotno aplikacijo na dno zaslona. Urejevalnik tehnologije eHow vam bo pokazal, kako v videu.
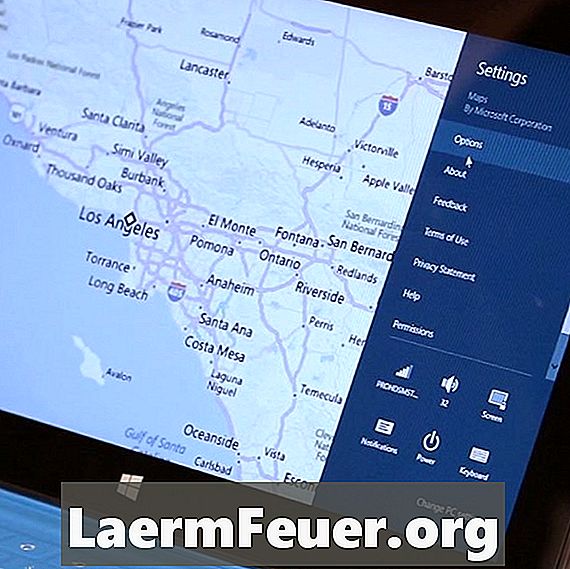
Pojdite na "Nadzorna plošča v sistemu Windows 8"
Windows 8 ima dve nadzorni plošči - staro na namizju in novo, "moderno". Oglejte si videoposnetek Davea, kako priti do obeh plošč. Napredni del videoposnetka: Če želite odpreti nov zaslon »Nastavitve«, odprite vrstico z gumbi in kliknite gumb »Nastavitve«. Če želite odpreti staro "Nadzorno ploščo", odprite "Namizje", nato gumb z gumbi in kliknite "Nastavitve" in "Nadzorna plošča".

Istočasno zaženite dve aplikaciji v sistemu Windows 8
Morda ste opazili, da nove aplikacije sistema Windows 8 zavzamejo celoten zaslon - niso več vlečena okna. To pa ne pomeni, da jih ne morete opravljati drug ob drugem. V tem videu vam Dave prikaže vse, kar morate vedeti o hkratnem izvajanju programov v sistemu Windows 8.

Zaustavitev sistema Windows 8
Uporabljal se je za šale s potrebo po kliku na "Start" za izklop računalnika, vendar to ne velja več, ker tega gumba ne obstaja več. Obstaja več načinov za izklop računalnika v operacijskem sistemu Windows 8, vendar je najpogostejša metoda odpiranje gumba z gumbi, kliknite na "Nastavitve", "Napajanje" in izberite želeno možnost zaustavitve. Oglejte si urejevalnik tehnologije eHow, ki prikazuje to in druge načine zaustavitve kratkega videa.
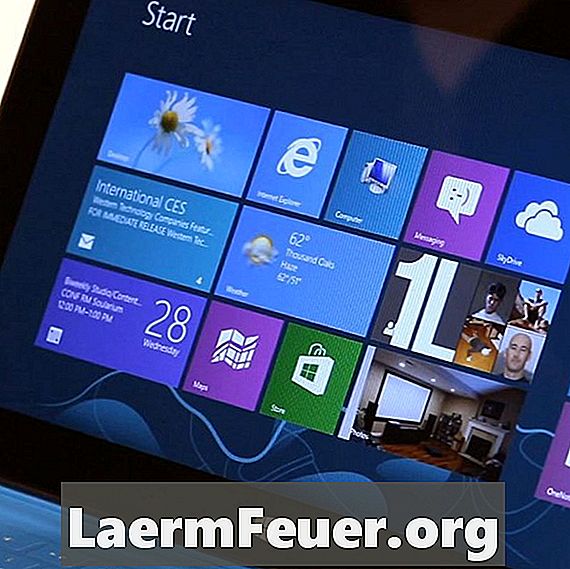
Odprite zaslon »Start« v sistemu Windows 8
Celoten zaslon "Start" je nadomestek za meni. Z lahkoto jo lahko odprete s tipko "Start" na tipkovnici ali s klikom na vrstico z gumbi in "Začni". Glej Dave, kako je to storjeno.
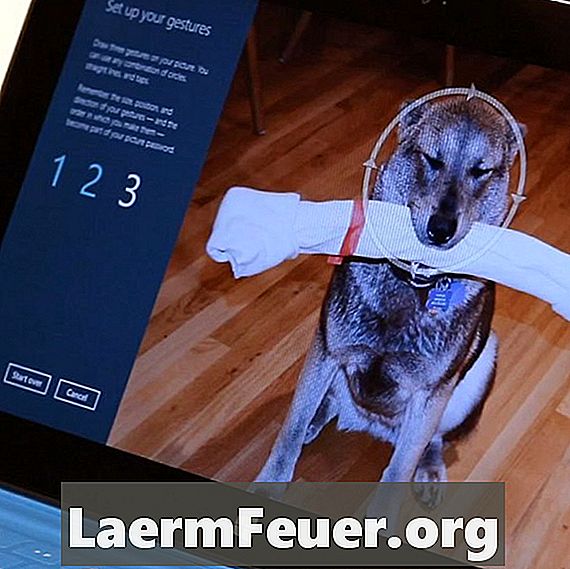
Prijavite se v Windows 8 z grafičnim geslom
Eden najbolj impresivnih trenutkov operacijskega sistema Windows 8 je, da se prijavite s preprostimi gibi v vaši najljubši fotografiji. To je zabavno in bolje, kot da si zapomnite še eno geslo. Grafično geslo lahko konfigurirate s "Nastavitve" (v vrstici s gumbi), kliknete na "Spremeni nastavitve računalnika" in izberete "Uporabniki". Oglejte si urejevalnik tehnologije eHow, ki bo natančno prikazal, kako izpolniti to nalogo.

Razporedite bloke aplikacij iz zaslona »Start« v sistemu Windows 8
Prilagodite okno »Start« v sistemu Windows 8 - lahko povlečete bloke po zaslonu, da jih organizirate, kot želite. Oglejte si Dave, kako začeti prilagajati računalnik.
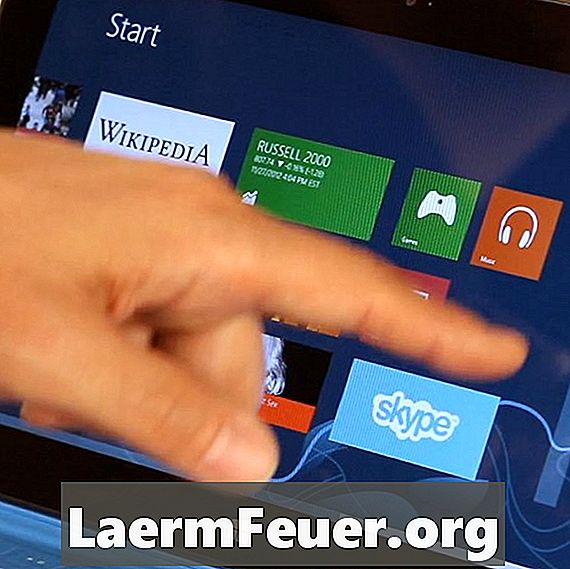
Združite bloke z zaslona "Start" v sistemu Windows 8
Če imate težave pri iskanju priljubljenih aplikacij na zaslonu »Start« v sistemu Windows 8, je morda čas, da jih razdelite v logične skupine. Skrivna sestavina, ki omogoča vlečenje blokov, dokler ne preidejo na drugo stran nevidne particije. Oglejte si Dave Johnson, kako ločite igre od vaših aplikacij za produktivnost.

Spremenite velikost bloka na zaslonu »Start« v sistemu Windows 8
Ali ste opazili, da so nekateri zaslonski bloki "Start" sistema Windows 8 široki pravokotniki, medtem ko so drugi majhni kvadrati? Naj urednik tehnologije eHow prikaže, kako spremeniti videz teh blokov - samo z desno tipko miške kliknite in izberite želeno možnost na dnu zaslona.

Poimenujte skupino blokov na zaslonu Windows 8 »Začetek«
Odličen način, da prilagodite zaslon »Začni« - in hkrati olajšate njegovo uporabo - je poimenovanje blokovnih skupin. Če želite to narediti, pomanjšajte in z desno miškino tipko kliknite skupino; potem ga lahko poimenujete prek vrstice z možnostmi na dnu zaslona. Želite to videti v praksi? Oglejte si ta videoposnetek z Daveom.
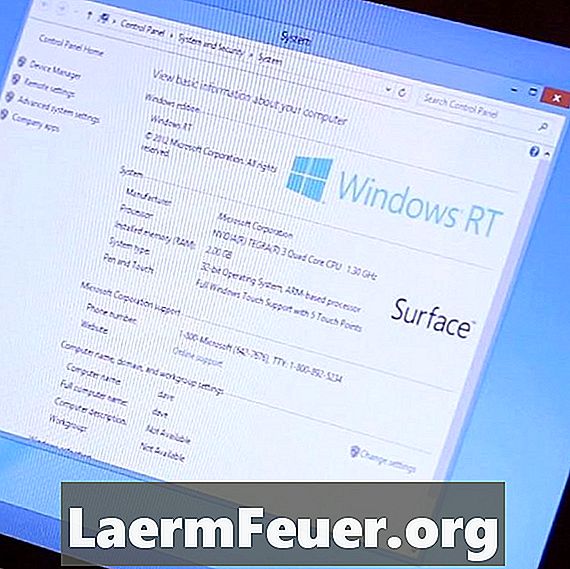
Kakšna je razlika med Windows RT in Windows 8 Pro?
Obstajata dve različici operacijskega sistema Windows 8 in Windows NT, ki je dvoumen, ima omejitve, kot je nezmožnost zagona tradicionalnih programov Windows, kot je verjetno že. Urednik tehnologije eHow razloži podrobnosti v tem kratkem videu.
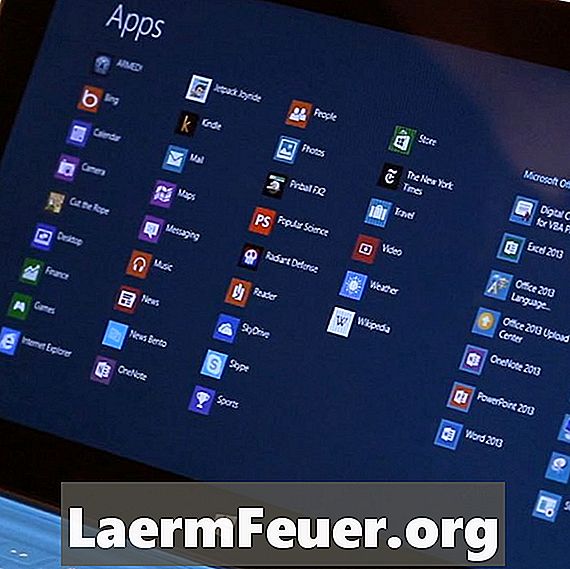
Poiščite aplikacijo, ki ni na zaslonu »Start« sistema Windows 8
Brez starega menija »Start«, kako videti vse aplikacije, nameščene v računalniku? Samo z desno tipko miške kliknite na "Start" zaslon in izberite "Vse aplikacije" v vrstici z možnostmi na dnu zaslona. Oglejte si ta in druge trike, da bi našli svoje aplikacije v videoposnetku z urejevalnikom tehnologije eHow.