
Vsebina
Če želite ustvariti družinsko drevo, lahko uporabite Microsoft Word. Ko uporabljate Word, lahko prenesete predlogo drevesa ali uporabite funkcijo hierarhije, da jo ustvarite iz nič. Ko prenesete predlogo ali ustvarite hierarhijo, morate vnesti družinske podatke za ustvarjanje drevesa.
Navodila
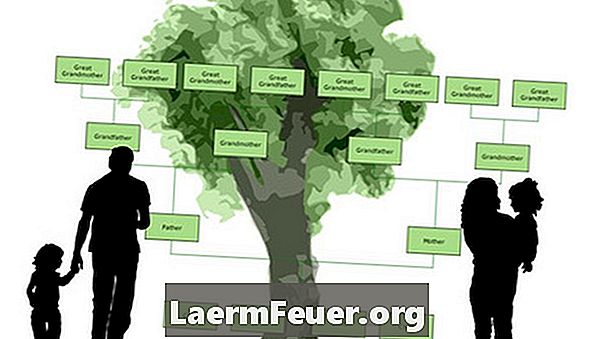
-
Odprite Microsoft Word in kliknite gumb z logotipom Office v zgornjem levem kotu zaslona.
-
Ko se prikaže meni, kliknite »Novo«. Odpre se polje "Nov dokument"; Tukaj lahko ustvarite nov dokument ali predlogo.
-
Vnesite »Genealogy Tree« ali »Genealogy« v iskalno vrstico na vrhu polja »New Document«. Prikazal se bo seznam predlog.
-
Za predogled kliknite predlogo. Ko najdete tistega, ki ga želite uporabiti, kliknite gumb »Prenesi«. Predloga odpre nov Wordov dokument.
-
Izbrišite vzorčne podatke iz drevesa in vnesite podatke za vašo družino.
-
Kliknite gumb z logotipom Office in po končanem vnosu podatkov izberite »Shrani kot«. Vnesite ime družinskega drevesa in kliknite »Shrani«.
Uporaba predloge Word
-
Odprite nov Wordov dokument in kliknite zavihek »Vstavi«, ki se nahaja na vrstici Word na vrhu strani.
-
V razdelku "Ilustracije" v vrstici kliknite gumb "SmartArt". Prikaže se pogovorno okno z imenom »Ustvari sliko SmartArt«.
-
Kliknite zavihek "Hierarhija" v levem delu okna in kliknite vrsto hierarhije, ki jo boste vstavili. Vsaka hierarhija bo služila za ustvarjanje družinskega drevesa.
-
Dodajte polja hierarhiji, da dodate člane družine. Če želite dodati polje, z desno miškino tipko kliknite hierarhijo in izberite »Dodaj obliko«. Izberite, kam želite dodati obliko - pred, za, levo, desno, navzgor ali navzdol. Postopek ponovite za več polj. Če morate nekaj izbrisati, izberite polje in pritisnite »Izbriši«.
-
V hierarhiji vnesite imena članov. Označite vzorec besedila in ga nadomestite z imenom osebe. Ponovite za vsako polje, dokler ne dokončate drevesa.