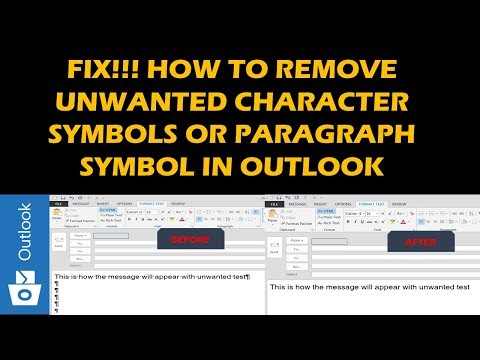
Vsebina
Čudni znaki, ki jih ni mogoče enostavno spremeniti ali odstraniti, lahko vstavite v besedilo, ko v Outlook vnesete odgovor na e-pošto. Ti nenavadni znaki se pojavijo v besedilu odgovora na e-pošto v Outlooku zaradi napačnega kodiranja e-pošte, nastavitev samodejnega oblikovanja Worda, nepravilnega oblikovanja besedila ali poškodovanega profila Outlook.
Napačno kodiranje
Ko je e-pošta poslana, Outlook uporablja lokalno kodo za formatiranje e-pošte in dovoljuje, da jo prejemnik prebere v drugem računalniku. Če se na e-pošto odzivate v drugem jeziku, na primer v kitajščini, sporočilo morda napačno kodira Outlook, zaradi česar se v besedilu pojavijo nenavadni znaki ali simboli. Temu se lahko izognete tako, da spremenite kodirni vzorec. Kliknite zavihek »Datoteka«. Nato kliknite "Možnosti" v razdelku "Pomoč". V zavihku »E-poštna oblika« izberite možnost »Možnosti kodiranja«. Tam boste videli seznam možnosti, ki jih izberete "prednostno kodiranje za odhodna sporočila:". Kliknite puščico, da razširite seznam prek drsnega traku in izberite "Unicode (UTF-8)" ali drugo kodiranje, ki se ujema z mednarodnim jezikom, ki ga vnašate. Kliknite »Uporabi« in nato »V redu«.
Nastavitev besede v e-pošti
Če uporabljate Microsoft Word kot urejevalnik besedila za e-pošto v Outlooku, lahko nastavitve samodejnega popravljanja in samodejnega oblikovanja dovolijo, da se v vašem besedilu pojavijo čudni znaki, medtem ko odgovarjate na e-pošto. Besede, ki so popravljene in formatirane, se samodejno prikažejo v besedilu, tudi če ne želite, da se to zgodi, zaradi česar se na zaslonu pojavijo čudni simboli. Če želite onemogočiti možnost Auto Correction (Samodejno popravljanje) iz programa Word v Outlook in nastavitve samodejnega oblikovanja za e-pošto, kliknite zavihek »File«. Kliknite »Možnosti« v razdelku »Pomoč«. V razdelku »Urejevalnik sporočil« kliknite »Pošta« in nato »Možnosti urejevalnika«. Izberite "Možnosti samodejne korekcije", ki se nahaja na istoimenskem zavihku. Kliknite gumb "Samodejno formatiranje med tipkanjem". Kliknite polja, ki označujejo, da izklopite možnosti samodejnega oblikovanja, na primer »Določitev slogov na podlagi oblikovanja«. Če s tem ne odpravite težave, kliknite »Orodja« in izberite »Možnosti«. Kliknite zavihek »Oblika« in nato v polje poleg »Uporabi Word kot urejevalnik e-pošte« in kliknite »V redu«.
Spreminjanje oblike besedila
Obliko besedila e-poštnega odgovora lahko spremenite prek zavihka »Datoteka«. Kliknite »Možnosti«, nato »Pošta«. Oglejte si seznam "Ustvari sporočilo v tej obliki". Na tem seznamu kliknite »Plain text« ali »HTML« in kliknite »V redu«. Še en odgovoren za pojav nenavadnih znakov je možnost »Pokaži zaznamke«, ki je možnost Word, ki prikazuje prostor in začetne in končne oznake odstavkov in ki so ponavadi nevidne na strani. Če želite onemogočiti to možnost, hkrati pritisnite tipki "Ctrl", "Shift" in "8".
Nov profil za Outlook
Ustvarite nov profil e-pošte v Outlooku, če je bil trenutni poškodovan in povzroča pojav nenavadnih znakov v odgovorih. Kliknite gumb »Start« v sistemu Windows v spodnjem levem kotu zaslona. Nato kliknite "Nadzorna plošča". Če ikone za pošto ne vidite, dvokliknite "Ogled 32-bitne nadzorne plošče". Kliknite "Pošta" in prikaže se pogovorno okno "Posodobitev pošte". Kliknite »Prikaži profile« in izberite zavihek »Splošno«. V razdelku »Uporabi ta profil pri zagonu programa Microsoft Office Outlook« izberite »Hitri ukaz za profil, ki ga želite uporabiti«. Kliknite »Dodaj« in v besedilno polje »Ime profila« vnesite novo ime e-poštnega profila in kliknite »V redu«. Na zaslonu se prikaže pogovorno okno »E-poštni računi«. Kliknite »Dodaj nov e-poštni račun« in kliknite »Naprej«. Izberite vrsto strežnika za nov e-poštni račun in kliknite »Naprej«. V besedilna polja vnesite podatke o računu in kliknite »Naprej«. Kliknite »Dokončaj« in nato »V redu«, da dokončate svoj nov Outlookov profil.