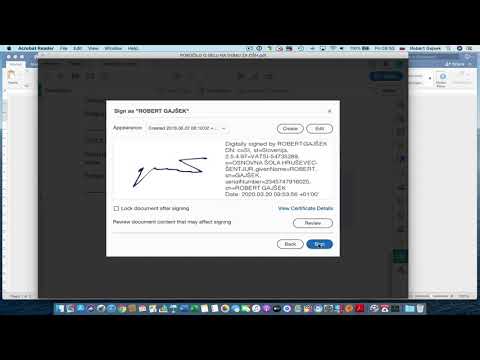
Vsebina
Certifikati se uporabljajo za prepoznavanje, da je oseba na določenem področju dosegla uspeh, bodisi strokovno ali osebno. Priznanje učencev v razredu, prostovoljci v starejšem centru, člani športne ekipe ali zaposleni v podjetju dokazujejo priznanje prizadevanj. Ustvarjanje certifikata v programu Microsoft PowerPoint je preprost način za oblikovanje nagrade in dodajanje osebnega stika.
Navodila
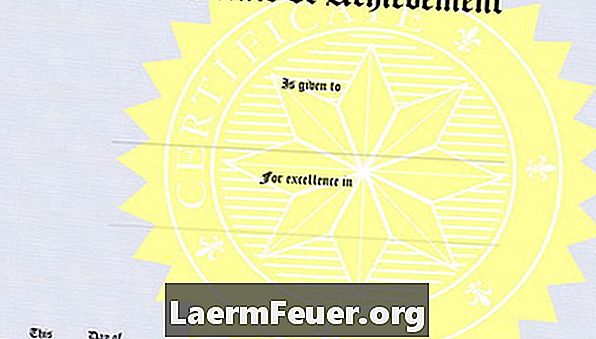
-
Odprite Microsoft PowerPoint 2010 (starejšo različico lahko uporabite, prilagodite navodila). Na zgornjem meniju so prikazane besede, ki se začnejo z besedo "Datoteka". S klikom na vsako od teh besed prikaže nov meni tik pod glavnim menijem. Začnite s klikom na "Main" v glavnem meniju. Izberite prazno platno za diapozitiv s klikom na "Layout" v "Main" meniju in izberite "Blank Screen".
-
Kliknite ikono pravokotnika (v meniju "Main"), ki je v polju AutoShapes, in na zaslonu narišite pravokotnik z natančnimi meritvami, ki jih želite imeti. Z desno miškino tipko kliknite pravokotnik, ki ste ga narisali, da spremenite barvo. Kliknite na barvo in poskusite z različnimi barvami tako, da postavite miško na barvo. Kliknite barvo, ko najdete tisto, ki jo želite.
-
Ustvarite glavo certifikata. Kliknite »Vstavi«, »WordArt«. Izberite slog, ki ga želite uporabiti, v pravokotniku pa bo prikazano polje z besedilom "Vaše besedilo tukaj". Kliknite znotraj njega in vnesite naslov, kot je "Potrdilo o prepoznavanju". Polje na vrhu pravokotnika postavite tako, da kliknete križ in ga povlečete na vrh.
-
Kliknite zunaj naslovnega polja, vendar še vedno znotraj pravokotnika. Vnesite ime osebe, ki bo prejela potrdilo, in pritisnite "Enter" na tipkovnici. Vnesite odstavek v isto polje, ki opisuje potrdilo. Z desno miškino tipko kliknite odstavek, če želite spremeniti pisavo, barvo ali velikost besedila. Za vsakim stavkom pritisnite »Enter«, da premaknete odstavek višje, saj Word 2010 samodejno postavi osrednje besedilo v pravokotnik.
-
Dodajte sliko ali izrezke tako, da v meniju »Vstavi« kliknete »Izrezek« ali »Slika«. Izberite želeni predmet in ga postavite v dokument, tako da ga kliknete in povlečete. Z desno tipko miške kliknite predmet, da spremenite velikost ali uredite sliko.
-
Dodajte vrstico za podpis s klikom na "Text Box" v meniju "Insert". Kliknite in povlecite polje z besedilom, kamor želite podpis podpisati. Z desno miškino tipko kliknite znotraj polja z besedilom, da izberete pisavo, velikost in barvo. Vnesite naslov osebe, ki bo podpisala potrdilo, na primer »Lastnik podjetja«.
-
Kliknite ikono vrstice v polju »Samodejni formati« v meniju »Glavni«, da dodate vrstico za podpis. Kliknite in narišite črto neposredno nad naslovom podpisa, tako da bo dovolj velika, da bo oseba podpisala.
-
Dokument shranite tako, da kliknete ikono diskete na vrhu programa ali kliknete »Shrani« v meniju »Datoteka«. Potrdilo natisnite s klikom na "Natisni" v meniju "Datoteka". Ko dokument shranite, ga lahko uredite in ga znova natisnete, če boste istemu potrdilu dali več oseb.
Kaj potrebujete
- Tiskalnik
- Microsoft PowerPoint 2010 (ali starejša različica)