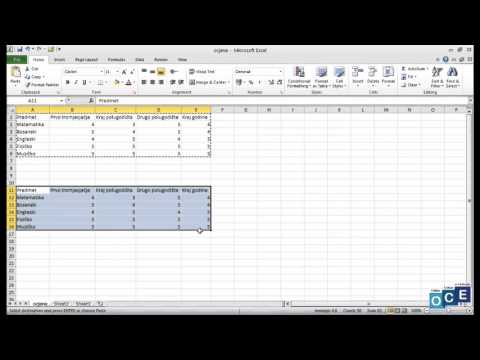
Vsebina
- Kopiranje in lepljenje slike v programu Word
- Korak 1
- 2. korak
- 3. korak
- 4. korak
- 1. možnost: Kopirajte in prilepite sliko iz internetnega brskalnika
- Korak 1
- 2. korak
- 3. korak
- 4. korak
- 2. možnost: Kopirajte in prilepite sliko iz internetnega brskalnika
- Korak 1
- 2. korak
- 5. korak
- Kopiranje in lepljenje posnetka zaslona (posnetek zaslona)
- Korak 1
- 2. korak
- 3. korak
- Kopirajte in prilepite aktivno okno na posnetek zaslona
- Korak 1
- 2. korak
- 3. korak
- 4. korak
- 1. možnost: Kopirajte in prilepite sliko iz internetnega brskalnika, da jo uporabite kot ozadje
- Korak 1
- 2. korak
- 3. korak
- 4. korak
- 5. korak
- 6. korak
- 7. korak
- 8. korak
- 9. korak
- 2. možnost: sliko kopirajte in prilepite iz internetnega brskalnika, da jo uporabite kot ozadje
- Korak 1
- 2. korak
- 3. korak
- Kopirajte in prilepite sliko iz dokumenta PDF
- Korak 1
- 2. korak
- 3. korak
- 4. korak
- 5. korak

Obstajajo preprosti in hitri načini kopiranja slik, tako da jih je mogoče ponovno uporabiti v drugih aplikacijah ali kot ozadje v računalniku. Metode se razlikujejo glede na to, kje je izvirni izdelek in kam ga želite kopirati.
Kopiranje in lepljenje slike v programu Word
Korak 1
Kliknite sliko, ki jo želite kopirati.
2. korak
V meniju izberite "Uredi / kopiraj" (Ctrl + C ali z desno miškino tipko in "Kopiraj").
3. korak
Odprite aplikacijo, v katero želite prilepiti sliko.
4. korak
V meniju izberite "Uredi / prilepi" (Ctrl + V ali z desno miškino tipko in "Prilepi").
1. možnost: Kopirajte in prilepite sliko iz internetnega brskalnika
Korak 1
Poiščite sliko, ki jo želite kopirati.
2. korak
Z desno miškino tipko kliknite nanjo in izberite "Kopiraj" (Ctrl + C).
3. korak
Odprite aplikacijo, v katero želite prilepiti sliko.
4. korak
V meniju izberite "Uredi / prilepi" (Ctrl + V ali z desno miškino tipko in "Prilepi").
2. možnost: Kopirajte in prilepite sliko iz internetnega brskalnika
Korak 1
Z desno miškino tipko kliknite sliko in izberite "Shrani sliko kot".
2. korak
Pomaknite se do mape, kamor želite shraniti sliko, in kliknite »Shrani«. Ne spreminjajte končnice datoteke (.gif, .webp, .png ">
5. korak
Pomaknite se do mape, v kateri je bila slika shranjena, in jo dvokliknite. V mapi boste videli svojo sliko.
Kopiranje in lepljenje posnetka zaslona (posnetek zaslona)
Korak 1
Naredite posnetek zaslona s pritiskom gumba "Prt Sc" ali "Print Screen" na tipkovnici.
2. korak
Odprite aplikacijo, v katero želite prilepiti sliko.
3. korak
V meniju izberite "Uredi / prilepi" (Ctrl + V ali z desno miškino tipko in "Prilepi").
Kopirajte in prilepite aktivno okno na posnetek zaslona
Korak 1
Pomaknite se do aktivnega okna, ki ga želite kopirati.
2. korak
Pritisnite "Alt + PrintScreen" na tipkovnici.
3. korak
Odprite aplikacijo, v katero želite prenesti sliko.
4. korak
V meniju izberite "Uredi / prilepi" (Ctrl + V ali z desno miškino tipko in "Prilepi").
1. možnost: Kopirajte in prilepite sliko iz internetnega brskalnika, da jo uporabite kot ozadje
Korak 1
Poiščite sliko, ki jo želite uporabiti kot ozadje.
2. korak
Z desno miškino tipko kliknite sliko in izberite "Shrani ozadje kot".
3. korak
Pomaknite se do mape, kamor želite shraniti sliko.
4. korak
Poimenujte sliko, vendar ohranite pripono datoteke (.gif, .webp, .png). Kliknite "Shrani".
5. korak
Z desno miškino tipko kliknite namizje sistema Windows in izberite "Properties".
6. korak
V "Display Properties" izberite zavihek "Desktop" in kliknite "Search".
7. korak
V polju »Brskaj« poiščite mapo, v katero ste shranili sliko.
8. korak
Dvokliknite sliko, ki jo želite uporabiti. To vas bo pripeljalo nazaj do okna "Video Settings".
9. korak
Izberite "Položaj" za sliko (razširjeno, centrirano itd.) In pritisnite OK.
2. možnost: sliko kopirajte in prilepite iz internetnega brskalnika, da jo uporabite kot ozadje
Korak 1
Poiščite sliko, ki jo želite uporabiti kot ozadje.
2. korak
Z desno miškino tipko kliknite sliko in izberite "Nastavi kot ozadje".
3. korak
Zaprite ali zmanjšajte svoj internetni brskalnik, če si želite ogledati namizje sistema Windows. Videti bi morali izbrano sliko ozadja.
Kopirajte in prilepite sliko iz dokumenta PDF
Korak 1
Odprite dokument, ki ga želite uporabiti v programu Adobe Acrobat Reader.
2. korak
Kliknite orodje "Snapshot" (pod menijem) in z njim narišite polje okoli slike.
3. korak
Po sporočilu: "Izbrano območje je bilo kopirano v odložišče" pritisnite "OK".
4. korak
Odprite dokument, v katerem želite uporabiti sliko.
5. korak
V meniju izberite "Uredi / prilepi" (Ctrl + V ali z desno miškino tipko in "Prilepi").